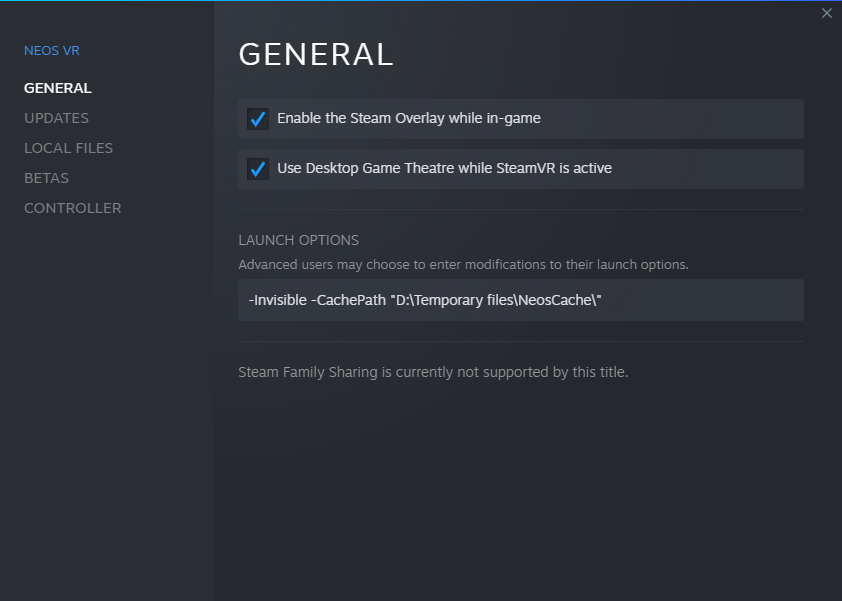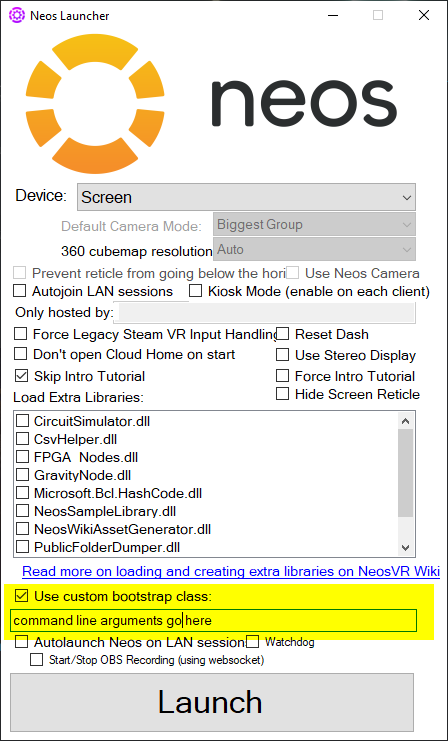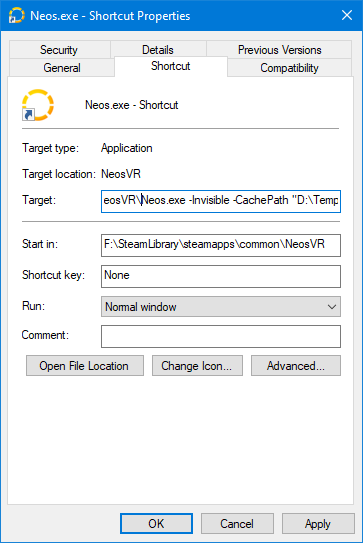Difference between revisions of "Sync Conflict/ja"
(Updating to match new version of source page) |
(Updating to match new version of source page) |
||
| Line 7: | Line 7: | ||
これらの問題は微妙に異なり、必要な手順も異なる可能性があるため、別のガイドに分割しています。 | これらの問題は微妙に異なり、必要な手順も異なる可能性があるため、別のガイドに分割しています。 | ||
| − | + | {{Template:TroubleshootingDoNot}} | |
| − | |||
| − | |||
| − | |||
| − | |||
| − | |||
= どうしたらいいのか = | = どうしたらいいのか = | ||
| Line 56: | Line 51: | ||
== その他の問題 == | == その他の問題 == | ||
| + | <div class="mw-translate-fuzzy"> | ||
シンクに問題があると思われる場合は、他の[[Sync Errors/ja|同期エラー]]ガイドを確認ください。 | シンクに問題があると思われる場合は、他の[[Sync Errors/ja|同期エラー]]ガイドを確認ください。 | ||
| − | + | </div> | |
Revision as of 12:04, 2 September 2022
シンクエラーは、ローカルアセットがクラウド上に保存されているデータと同期していない場合に発生することがあります。これは、さまざまな理由で発生する可能性があります。ログファイルをチェックして、どのファイルが競合しているのか、ローカルまたはクラウドストレージのどちらが新しいのかを確認することができます。logファイルをテキストエディタで開くだけで表示できます。
正しいガイドを読んでいることを確認してください
シンクに関連する問題については、複数のガイドSync Errors/jaを用意していますので、自分の問題に適したガイドを読んでください。
これらの問題は微妙に異なり、必要な手順も異なる可能性があるため、別のガイドに分割しています。
DO NOT
- Delete your Neos data/database or cache files. Doing this will likely make you lose your unsynced items, and can cause other side effects
- Try to save and sync any more items/worlds. Doing this will add to your sync queue and if your items/worlds are not syncing properly.
- Click "Exit & Save Homes". Doing this will also add to your sync queue.
- Send any objects or voice messages through the Contacts tab. Doing this will also add to your sync queue and will not send until any syncing issues are fixed.
- Change any settings. Doing this will also add to your sync queue and will not save properly until any syncing issues are fixed.
- Reinstall Neos. Doing this does not help syncing issues, as these are stored in a separate location.
どうしたらいいのか
同期していないものを見つける
このステップは任意ですが、同期エラーが発生する直前に何をしていたかを考えてみてください。何か重要な作業をしていませんでしたか?次のステップをどのように行うかによって、この作業が復旧可能かどうかが決まります。ですから、あなたが何をしていたのか、それがどれほど重要なことだったのかを考えてみるのもよいでしょう。次のステップを参考にしてください。
- ログファイルを探し、最新のものを開いてください。
- ログファイルを開いたら、"unsynced record", "failed sync", "Record preprocessing failed" などのフレーズを "検索" 機能(通常 CTRL + F) を使って探してみてください。
- このテキストが見つかったら、それを読んで何が同期されていないのかを知ることができます。例えば、このテキストの近くに「ホーム」や「アバター」のようなことが書かれているかもしれません。これで何が同期に失敗しているかが分かります。
- 同期に失敗しているものを元に、その作業がどれだけ重要かを考えてみてください。
もしわからないことがあれば、私たちのdiscordで尋ねてください。ログファイルを提供すれば、誰かが助けてくれるでしょう。
コマンドライン引数の追加
同期されていないコンテンツについて考える/見る機会ができたので、2つのオプションから選択する必要があります。
- 同期されていないコンテンツを削除する この場合、クラウドにうまく同期されなかったすべての作業が失われます。
- ローカルからクラウドへ強制的に上書きする。コンピュータにあるコンテンツのコピーの方が新しいことが分かっている場合に有効です。
この決定に基づいて、次のコマンドライン引数のうち1つをあなたのNeosのコピーに追加する必要があります:
-DeleteUnsyncedCloudRecordsは、同期されていないローカル (あなたのコンピュータ) のファイル/アイテムをコンピュータから削除し、クラウド コピーを再ダウンロードします。このコマンドは、重要なファイル/アイテムがコンピュータから削除されたときに失われないと確信できる場合のみ使用してください。-ForceSyncConflictingCloudRecordsは、競合するローカルファイル/アイテムを強制的にクラウドにアップロードさせます。これにより、既存のクラウド ファイル/項目がローカル コピーで上書きされます。これは、クラウドデータを以前のバージョンまたは不正確なバージョンで上書きする可能性があるため、慎重に使用してください。
これらをNeosに追加するには、Steamビルドまたはスタンドアロンビルドのいずれかを使用して、次の手順を実行します。
Steamビルドの場合
- Steamを開く
- ライブラリ内のNeos VRを右クリック
- 「プロパティ」→「起動オプションの設定」を選ぶ
- コマンド引数を、上に表示されている通りに入力し、Neosを実行します。
これで、Steam経由でNeosを起動すると、カスタム起動コマンドが有効になります。
この方法で入力したコマンドは、Neos LauncherやNeos.exeを直接起動するなど、他の方法でNeosを起動した場合には、「無効」になります。
スタンドアロンビルド版
選択肢は2つあります。
Neos Launcherを使用する
- スタンドアロン用のNeos Launcherを探します。NeosVRのインストールフォルダにあるNeosLauncher.exeをダブルクリックすることで行えます。
- "Use custom bootstrap class" オプションをチェックします。
- このチェックボックスの下にあるボックスに、コマンドライン引数を入力します。
この方法で入力された起動引数は、NeosLauncherを使用してNeosを起動した場合にのみ有効になります。
ショートカットを利用する
Neos.exeをターゲットにしたカスタムショートカットで起動引数を使用することができます。
ショートカットを作成するには:
- Neosのインストールフォルダを探し、Neos.exeを右クリックします。
- コンテキストメニューで「ショートカットの作成」をクリックします。
- 'Neos.exe - ショートカット'ファイルを、より便利な場所(デスクトップなど)に移動します。
- ショートカットファイルを右クリックし、コンテキストメニューから「プロパティ」をクリックします。
- ダイアログウィンドウが表示されます。「ショートカット」タブを選択します。
- 「ターゲット」テキストボックスに、Neos.exeのファイルパスの後にスペースを入れ、コマンドライン引数を追加します。
- 「適用」と「OK」をクリックします。
これで、ショートカットをダブルクリックしてNeosを起動すると、カスタムオプションが使用されて起動します。別の方法でNeosを起動した場合は、これらのオプションは適用されません。
tutorial by ProbablePrimeでも見ることができます。
Neosの実行
上記の手順で上記のコマンドを1つ追加したら、Neosを起動します。Neosを一度起動し、ダッシュメニューの中央上部にあるシンク完了を確認します。これで同期の問題が解決したことになります。
後片付け
問題が解決したら、追加したコマンドライン引数を削除します。これは、実際にエラーを修正している間だけ必要なものです。これらのコマンドライン引数を永久にそのままにしておくと、データが失われる可能性があります。
その他の問題
シンクに問題があると思われる場合は、他の同期エラーガイドを確認ください。