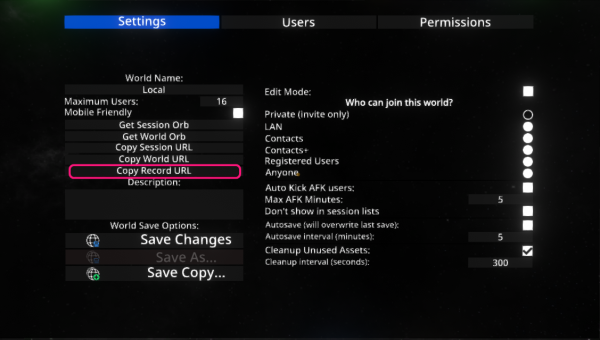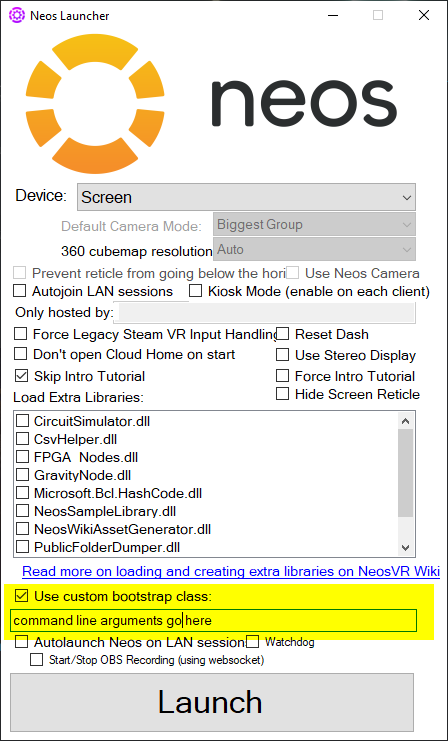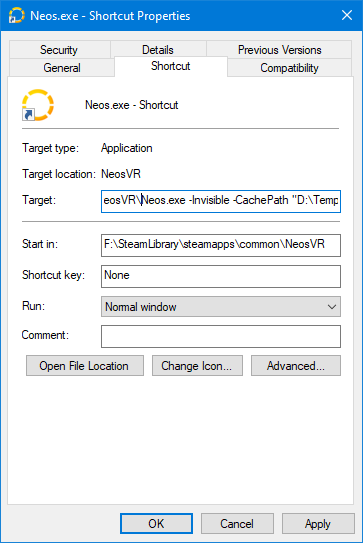Difference between revisions of "Command Line Arguments/ja"
| Line 17: | Line 17: | ||
* '''-ForceSRAnipal''' - Vive Pro Eyeが存在しない場合でも、SR Anipal SDKをHTCの目と唇の追跡用に強制的に初期化します。 | * '''-ForceSRAnipal''' - Vive Pro Eyeが存在しない場合でも、SR Anipal SDKをHTCの目と唇の追跡用に強制的に初期化します。 | ||
* '''-LegacyScreen''' - デスクトップモード(旧式、デバッグ用) | * '''-LegacyScreen''' - デスクトップモード(旧式、デバッグ用) | ||
| + | * '''-EnableOWO ''ipアドレス''''' - [https://owogame.com/ OWOハプティックベスト]の利用を有効にします。ベストのIPアドレスを渡す必要があります。 | ||
==セッションへの参加/ワールドへの参加== | ==セッションへの参加/ワールドへの参加== | ||
| Line 28: | Line 29: | ||
== ネットワーキング == | == ネットワーキング == | ||
| + | <div class="mw-translate-fuzzy"> | ||
* '''-ForceLANOnly''' - セッション起動時にLANネットワーク上でのみアナウンスすることを強制します(インターネットからアクセスするときはIPポートを指定する必要があります) | * '''-ForceLANOnly''' - セッション起動時にLANネットワーク上でのみアナウンスすることを強制します(インターネットからアクセスするときはIPポートを指定する必要があります) | ||
* '''-ForceRelay''' - セッション接続時に [[Networking_Information#LNL|NATパンチスルーでの接続確認]] をスキップし、効果的にリレーサーバーを使用するように強制します | * '''-ForceRelay''' - セッション接続時に [[Networking_Information#LNL|NATパンチスルーでの接続確認]] をスキップし、効果的にリレーサーバーを使用するように強制します | ||
* '''UseStagingCloud''' - ステージングクラウドエンドポイントを使用 - 原則使用しません | * '''UseStagingCloud''' - ステージングクラウドエンドポイントを使用 - 原則使用しません | ||
* '''-UseLocalCloud''' - ローカルクラウドエンドポイントを使用 - 主にデバッグに使用 | * '''-UseLocalCloud''' - ローカルクラウドエンドポイントを使用 - 主にデバッグに使用 | ||
| + | </div> | ||
== ドローンカメラのプリセット == | == ドローンカメラのプリセット == | ||
| Line 55: | Line 58: | ||
* '''-RepairDatabase''' - データベース修復ルーチンを手動でトリガーします。これにより、ローカル状態を消去せずに、破損したローカル データベースに関するいくつかの問題が修正されるはずです。 | * '''-RepairDatabase''' - データベース修復ルーチンを手動でトリガーします。これにより、ローカル状態を消去せずに、破損したローカル データベースに関するいくつかの問題が修正されるはずです。 | ||
| + | == Post Processing == | ||
| + | * '''-ctaa''' - Enables ctaa | ||
| + | * '''-ctaaTemporalEdgePower ''Insert_Number_here''''' - Sets ctaa's TemporalEdgePower | ||
| + | * '''-ctaaSharpnessEnabled ''Insert_True_or_False_here''''' - Sets whether ctaa's Sharpness is Enabled | ||
| + | * '''-ctaaAptiveSharpness ''Insert_Number_here''''' - Sets ctaa's ctaaAptiveSharpness amount | ||
| + | <div class="mw-translate-fuzzy"> | ||
== その他 == | == その他 == | ||
* '''-Watchdog <file path>''' - 時刻を指定されたファイルに書き込みます。フリーズしたときに再起動するために使用できます。 | * '''-Watchdog <file path>''' - 時刻を指定されたファイルに書き込みます。フリーズしたときに再起動するために使用できます。 | ||
| Line 70: | Line 79: | ||
* '''-BackgroundWorkers <number>''' - バックグラウンドワーカープロセスの数をオーバーライドします。'''警告:'''本当に必要な時以外は使用しないでください、壊れる可能性があります! | * '''-BackgroundWorkers <number>''' - バックグラウンドワーカープロセスの数をオーバーライドします。'''警告:'''本当に必要な時以外は使用しないでください、壊れる可能性があります! | ||
* '''-PriorityWorkers <number>''' - 優先ワーカープロセスの数をオーバーライドします。'''警告:'''本当に必要でない限り、これを使用しないでください、壊れる可能性があります! | * '''-PriorityWorkers <number>''' - 優先ワーカープロセスの数をオーバーライドします。'''警告:'''本当に必要でない限り、これを使用しないでください、壊れる可能性があります! | ||
| + | </div> | ||
== Neosカスタムプロトコルハンドラ (Steam版のみ) == | == Neosカスタムプロトコルハンドラ (Steam版のみ) == | ||
| Line 107: | Line 117: | ||
以下は、デフォルト以外のコマンドライン引数を使用してNeosを起動するための3つの方法です。 各例では、 '''-Invisible'''コマンドと '''-CachePath <path>'''コマンドを組み合わせる方法を説明しています。 ここでの例は、<code>D:\Temporary files\NeosCache\</code>でデフォルト以外のキャッシュの場所を指定する方法を示しています。 使用するのに最適な方法の選択は、Neosを通常どのように起動するかによって異なります。 ほとんどのユーザーにとって、[[#Steamから起動]]で説明されているセットアップがおそらく最良の選択です。 | 以下は、デフォルト以外のコマンドライン引数を使用してNeosを起動するための3つの方法です。 各例では、 '''-Invisible'''コマンドと '''-CachePath <path>'''コマンドを組み合わせる方法を説明しています。 ここでの例は、<code>D:\Temporary files\NeosCache\</code>でデフォルト以外のキャッシュの場所を指定する方法を示しています。 使用するのに最適な方法の選択は、Neosを通常どのように起動するかによって異なります。 ほとんどのユーザーにとって、[[#Steamから起動]]で説明されているセットアップがおそらく最良の選択です。 | ||
| + | <div class="mw-translate-fuzzy"> | ||
=== Steamから起動 === | === Steamから起動 === | ||
| + | </div> | ||
| − | + | === For the Standalone build === | |
| − | + | {{StandaloneCommandLineArguments}} | |
| − | |||
| − | |||
| − | |||
| − | |||
| − | |||
| − | |||
| − | |||
| − | |||
| − | |||
| − | |||
| − | |||
| − | |||
| − | |||
| − | |||
| − | === | ||
| − | |||
| − | |||
| − | |||
| − | |||
| − | |||
| − | |||
Revision as of 12:44, 27 August 2022
NeosVRのデスクトップ版で、いくつかのコマンドライン引数をサポートしています。たいていのものはNeos Launcher を使用して、より視覚的な方法で設定することができます。
これらのコマンドライン引数は、スタンドアロンエクスペリエンスの設定に役立ちます。
特定のハードウェアを指定する
- none - 自動
- -SteamVR - SteamVR
- -RiftTouch - Oculus Rift + Touch controllers
- -Screen - デスクトップモード
- -Screen360 - デスクトップモード (360度投影)
- -StaticCamera - 非インタラクティブカメラモード
- -StaticCamera360 - 正距円筒図法360度カメラモード
- -MixedRealityCamera - Mixed Realityレンダリングによる非インタラクティブカメラモード
- -LegacySteamVRInput - レガシーSteamVR入力処理を強制します。Oculus Questで使用される仮想デスクトップなど、手の骨格モデルが欠落しているか不良である一部のSteamVRデバイスの回避策として使用されます。
- -ForceSRAnipal - Vive Pro Eyeが存在しない場合でも、SR Anipal SDKをHTCの目と唇の追跡用に強制的に初期化します。
- -LegacyScreen - デスクトップモード(旧式、デバッグ用)
- -EnableOWO ipアドレス - OWOハプティックベストの利用を有効にします。ベストのIPアドレスを渡す必要があります。
セッションへの参加/ワールドへの参加
- -Join Auto - LAN上のアクティブなユーザがいる場所に入ります
- -Join <URiかIPポート> - 開始時に指定したURi (neos-session | lnl)のセッションに入ります。
- -Open <URi> - 開始時に指定したURi(neosrec)のワールドに入ります。
- -AnnounceHomeOnLAN - ローカルホーム /ユーザースペース(Dashメニューなどの空間) のアクセスレベルをLANに設定します(この引数がない場合はPrivateです)
- -Bootstrap <bootstrap class> - 指定された名前のクラスでカスタム bootstrap関数を実行します
ネットワーキング
- -ForceLANOnly - セッション起動時にLANネットワーク上でのみアナウンスすることを強制します(インターネットからアクセスするときはIPポートを指定する必要があります)
- -ForceRelay - セッション接続時に NATパンチスルーでの接続確認 をスキップし、効果的にリレーサーバーを使用するように強制します
- UseStagingCloud - ステージングクラウドエンドポイントを使用 - 原則使用しません
- -UseLocalCloud - ローカルクラウドエンドポイントを使用 - 主にデバッグに使用
ドローンカメラのプリセット
これらは、特定の移動プリセットを使用して、ドローンスクリプトで静的カメラを初期化します。
- -CameraBiggestGroup
- -CameraTimelapse
- -CameraStayBehind
- -CameraStayInFront
また、以下の引数はドローンカメラに使用可能です。
- -UseNeosCamera - Staticカメラを、ズームやプレビューなどの機能を持ったNeosカメラとします。
共通のアバタービルダー
- -ForceNoVoice - 音声付きのアバターをセットアップしません(ローカルプレゼンテーションに便利)
データベース
- -DataPath Insert_filepath_here - データパスで指定したファイルパスとなるように構成してNeosを実行します。ここでは、DOS 形式や UNC パスのように、基本プラットフォームのファイル システム ライブラリでサポートされている絶対パスを使用することができます。
- -CachePath Insert_filepath_here - キャッシュ・パスが指定したファイル・パスになるように構成して Neos を実行します。DOS 形式や UNC パスなど、基本プラットフォームのファイルシステムライブラリでサポートされている絶対パスを使用することができます。
- -DeleteUnsyncedCloudRecords - ローカルデータベースから、同期されていないクラウドレコードのコピーを削除します。警告:本当に必要でない限り、これを使用しないでください。
- -ForceSyncConflictingCloudRecords - 競合するクラウドレコードを強制的に同期させ、ローカルで現在のクラウドバージョンを上書きします。警告:本当に必要でない限り、これを使わないでください。クラウドデータはローカルデータで上書きされる可能性があり、古いバージョンの場合もあります!
- -RepairDatabase - データベース修復ルーチンを手動でトリガーします。これにより、ローカル状態を消去せずに、破損したローカル データベースに関するいくつかの問題が修正されるはずです。
Post Processing
- -ctaa - Enables ctaa
- -ctaaTemporalEdgePower Insert_Number_here - Sets ctaa's TemporalEdgePower
- -ctaaSharpnessEnabled Insert_True_or_False_here - Sets whether ctaa's Sharpness is Enabled
- -ctaaAptiveSharpness Insert_Number_here - Sets ctaa's ctaaAptiveSharpness amount
その他
- -Watchdog <file path> - 時刻を指定されたファイルに書き込みます。フリーズしたときに再起動するために使用できます。
- -LoadAssembly <path> - 追加のCLRアセンブリをNeosプロセスに読み込みます
- Verbose - 起動時の表示を細かくします(起動時詳細表示の有効化)
- -Kiosk - Neosをキオスクモードで実行します(ロゴやワールドスイッチャーなどのUserspaceアイテムを非表示にし、デフォルトでゲストのテレポートを無効にします)
- -NoUI - ユーザのUserspaceUIを表示しません。
- -CubemapResolution <resolution> - 360正距円筒レンダリングがキューブマップにこの解像度を使用するように強制します
- -DontAutoOpenCloudHome - 起動時にクラウドホームを自動的に読み込みません(手動で読み込むことができます)
- -ResetDash - ダッシュのレイアウトをデフォルト構成にリセットします。
- -SkipIntroTutorial - 初回起動時のチュートリアルを表示しません。
- -Invisible - 起動時にオンラインステータスを非表示にします。
- -Config <filename>-カスタムコンフィグファイルを指定します。
- -BackgroundWorkers <number> - バックグラウンドワーカープロセスの数をオーバーライドします。警告:本当に必要な時以外は使用しないでください、壊れる可能性があります!
- -PriorityWorkers <number> - 優先ワーカープロセスの数をオーバーライドします。警告:本当に必要でない限り、これを使用しないでください、壊れる可能性があります!
Neosカスタムプロトコルハンドラ (Steam版のみ)
Neosは、インストール時にカスタムプロトコルハンドラーをコンピューターに登録します。これを使用して、Neosがクリックされたときに設定された場所または世界に開くリンクを作成できます。 これらの引数はNeosランチャーに与えられ、Neosが起動されて実行されていることを確認し、実行中のインスタンスに転送します。
- neos:?world=<URL> -指定されたURLでワールドやセッションを開きます
- 使用例 neos:?world=neosrec:///U-ProbablePrime/R-9ce872e1-ffb8-4194-bb91-3d3ab5f157a1 - でProbablePrimeのThe Directoryワールドを開きます。
- セッションに対しては neos:?world=neos-session://eea1442e-0ff2-4d6a-ad16-2dac9ea786fcで eea1442e-0ff2-4d6a-ad16-2dac9ea786fc のセッションに入ります。
ワールドのURLにアクセスするには、ワールドオーブのインスペクターを開いてWorldOrbコンポーネントに移動するか、[セッション]メニューの[レコードURLのコピー]ボタンを使用します。
URLフィールドは、フィールドをダブルクリックして選択できます。 URLテキストは、Ctrl+Cを使用してWindowsクリップボードにコピーできます。
クリックアクティビティ化プロトコルハンドラを制限しているプラットフォーム上のワールドにリンクする場合、代わりに https://cloudx.azurewebsites.net/open/にあるリダイレクトジャンクションを使用することができます。上記の neos: プロトコルハンドラを使うようにリダイレクトしてくれます。
- https://cloudx.azurewebsites.net/open/world/<ID> - 指定されたURLのワールドを開く
- 例 https://cloudx.azurewebsites.net/open/world/U-ProbablePrime/R-9ce872e1-ffb8-4194-bb91-3d3ab5f157a1 - ProbablePrimeの "The Directory "を開く
- https://cloudx.azurewebsites.net/open/session/<ID> - 指定されたURLのセッションを開くする
- 例 https://cloudx.azurewebsites.net/open/session/S-eea1442e-0ff2-4d6a-ad16-2dac9ea786fc S-eea1442e-0ff2-4d6a-ad16-2dac9ea786fc セッションに参加する
Unity スタンドアロン プレイヤー用のコマンド
特定の解像度やウィンドウモードにする際に便利です。 (Unity Standalone Player command line arguments)
- -screen-fullscreen 0 - ウィンドウモードで開く
- -screen-fullscreen 1 - フルスクリーン
- -screen-width - 水平解像度を設定
- -screen-height - 垂直解像度を設定
例: -screen-fullscreen 0 -screen-width 1280 -screen-height 720 Neosを 1280x720 のウィンドウモードで開きます。
コマンドライン引数の使用方法
以下は、デフォルト以外のコマンドライン引数を使用してNeosを起動するための3つの方法です。 各例では、 -Invisibleコマンドと -CachePath <path>コマンドを組み合わせる方法を説明しています。 ここでの例は、D:\Temporary files\NeosCache\でデフォルト以外のキャッシュの場所を指定する方法を示しています。 使用するのに最適な方法の選択は、Neosを通常どのように起動するかによって異なります。 ほとんどのユーザーにとって、#Steamから起動で説明されているセットアップがおそらく最良の選択です。
Steamから起動
For the Standalone build
You have two options:
Using the Neos Launcher
- Find the Neos Launcher for the standalone. You can do this by double clicking on the NeosLauncher.exe in the NeosVR install folder
- Check the "Use custom bootstrap class" option
- Enter your command line arguments in the box below this checkbox.
Launch arguments entered this way will only take effect if the Neos Launcher is used to start Neos.
Use a shortcut
It is possible to use launch commands via a custom shortcut targeting the Neos.exe file.
To create a shortcut:
- Find the Neos install folder and right-click on the Neos.exe.
- In the context menu click 'Create Shortcut'
- Move the 'Neos.exe - Shortcut' file to somewhere more convenient (such as the Desktop).
- Right-click on the shortcut file and click 'Properties' in the context menu.
- This opens a dialog window. Select the 'Shortcut' tab.
- In the 'Target' text box add a space after the Neos.exe filepath and then add your command line arguments.
- Click 'Apply' and 'OK'.
Now, if Neos is launched by double clicking on the shortcut it will launch using the custom options. These will not be applied if a different method is used to start Neos.
There is also a tutorial by ProbablePrime.