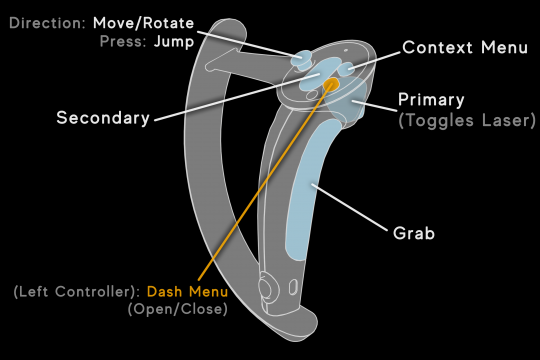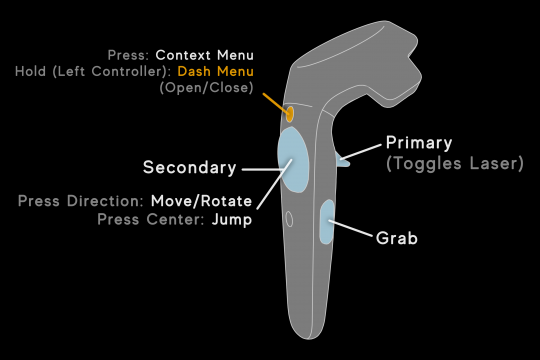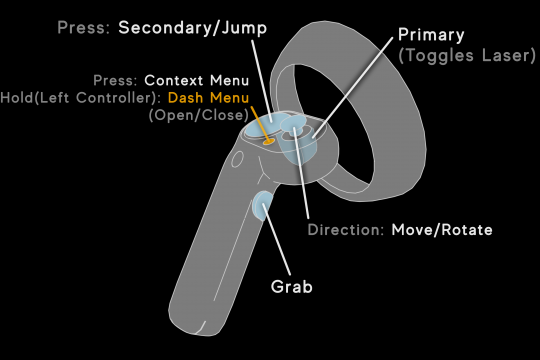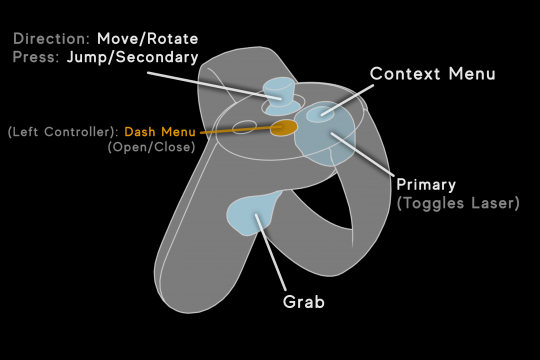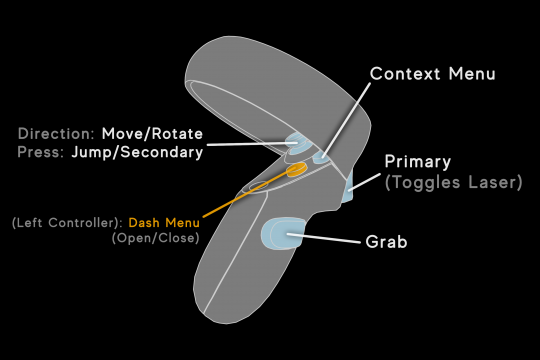Difference between revisions of "Basic Controls/es"
Jump to navigation
Jump to search
Fernanbugs (talk | contribs) |
(Updating to match new version of source page) |
||
| (7 intermediate revisions by 2 users not shown) | |||
| Line 2: | Line 2: | ||
== Lista de tipos de controladores == | == Lista de tipos de controladores == | ||
| + | <div class="mw-translate-fuzzy"> | ||
{{CollapseNew|Index Controllers| | {{CollapseNew|Index Controllers| | ||
</span> | </span> | ||
| Line 31: | Line 32: | ||
Esta es una lista parcial de controles para el nuevo modo de escritorio, extraída de las notas de la versión reciente. | Esta es una lista parcial de controles para el nuevo modo de escritorio, extraída de las notas de la versión reciente. | ||
Algunos de los enlaces de teclas heredados a continuación pueden seguir funcionando también. | Algunos de los enlaces de teclas heredados a continuación pueden seguir funcionando también. | ||
| + | </div> | ||
| + | <div class="mw-translate-fuzzy"> | ||
* '''Interfaz de usuario''' | * '''Interfaz de usuario''' | ||
** '''Escape''' - Abrir Dash, desenfocar campo de texto | ** '''Escape''' - Abrir Dash, desenfocar campo de texto | ||
| Line 55: | Line 58: | ||
** '''Ctrl + Mayús + D''' o '''Borrar'''' - Destruir el elemento capturado | ** '''Ctrl + Mayús + D''' o '''Borrar'''' - Destruir el elemento capturado | ||
** '''Ctrl + D''' - Duplicar el elemento capturado | ** '''Ctrl + D''' - Duplicar el elemento capturado | ||
| − | * ''' | + | * '''Atajos de herramientas''' |
| − | ** '''1''' - | + | ** '''1''' - Desequipar |
| − | ** '''2''' - | + | ** '''2''' - Herramienta del desarrollador |
| − | ** '''3''' - LogiX | + | ** '''3''' - Herramienta de LogiX |
| − | ** '''4''' - Material | + | ** '''4''' - Herramienta de Material |
| − | ** '''5''' - | + | ** '''5''' - Herramienta de forma |
| − | ** '''6''' - | + | ** '''6''' - Herramienta de luz |
| − | ** '''7''' - | + | ** '''7'''' - Herramienta de fijación de la pinza |
| − | ** '''8''' - | + | ** '''8''' - Sugerencia sobre el Colisionador de Personajes |
| − | ** '''9''' - | + | ** '''9''' - Micrófono |
| − | ** '''0''' - | + | ** '''0''' - Punta de pegamento |
| − | * ''' | + | * '''Controles de la cámara''' |
| − | ** | + | ** F5''' - Cambia la cámara de la 3ª persona |
| − | ** | + | ** F6'' - Activar la cámara de forma libre (roba el modo de edición de la interfaz de usuario de la pantalla anterior) |
| − | ** '''Ctrl + | + | ** '''Ctrl + clic izquierdo UI''' - Activar la cámara alineada con la UI y enfocar la UI pulsada |
| − | ** | + | ** Ctrl + clic izquierdo en un espacio vacío (o pulsar F5)'' - Desactivar la cámara alineada con la interfaz de usuario |
| − | ** '''Ctrl + | + | ** '''Ctrl + Botón derecho del ratón''' - Panorama de la cámara |
| − | ** '''Ctrl + | + | ** '''Ctrl + Rueda de desplazamiento''' - Zoom de la cámara |
| − | ** '''Ctrl + WASD''' - | + | ** '''Ctrl + WASD''' - Mover la cámara de forma libre |
| − | ** '''Ctrl + | + | ** '''Ctrl + Espacio''' - Mover la cámara de forma libre hacia arriba |
| − | ** '''Ctrl + C''' - | + | ** '''Ctrl + C''' - Mover la cámara de forma libre hacia abajo |
| − | ** ''' | + | ** '''Pasa el ratón por encima de un objeto en modo de cámara de forma libre + Ctrl + F (sólo tienes que pulsar F mientras usas DevTip)''' - Enfoca el objeto |
| − | ** | + | ** Mantener Alt + Mantener botón derecho del ratón'' - Orbita la vista de la cámara de forma libre alrededor del objeto enfocado |
| − | ** ''' | + | ** '''Rueda de desplazamiento mientras se orbita el objeto enfocado con la cámara de forma libre''' - Zoom sobre el objeto orbitado |
| − | ** '''Alt + F''' - | + | ** '''Alt + F''' - Desenfoca la cámara de forma libre |
| − | * ''' | + | * '''Miscelánea''' |
| − | ** ''' | + | ** '''Mayúsculas + P''' o '''Mayúsculas + Imprimir pantalla''' - Capturar foto instantánea |
| − | ** '''Ctrl + P''' | + | ** '''Ctrl + P''' o '''Ctrl + Imprimir pantalla''' - Iniciar temporizador de fotos |
| − | ** '''Ctrl + C''' - | + | ** '''Ctrl + C''' - Copiar |
| − | ** '''Ctrl + V''' - | + | ** '''Ctrl + V''' - Pegar |
| − | ** '''Ctrl + Z''' - | + | ** '''Ctrl + Z''' - Deshacer |
| − | ** '''Ctrl + Y''' - | + | ** '''Ctrl + Y''' - Rehacer |
| − | ** '''F2''' - | + | ** '''F2''' - Cambiar el modo de edición |
| + | }} | ||
| + | {{CollapseNew|Legacy Screen Mode Controls| | ||
| + | </div> | ||
| + | |||
| + | |||
}} | }} | ||
{{CollapseNew|Legacy Screen Mode Controls| | {{CollapseNew|Legacy Screen Mode Controls| | ||
| Line 114: | Line 122: | ||
* '''Ctrl + I''' - Open legacy inventory | * '''Ctrl + I''' - Open legacy inventory | ||
* '''Ctrl + Space''' - Open/Close Dash | * '''Ctrl + Space''' - Open/Close Dash | ||
| − | * '''Shift + Double Press Esc''' - Leave current session/close Neos ( | + | * '''Shift + Double Press Esc''' - Leave current session/close Neos (if focused in local home) |
| + | * '''Ctrl + Shift + Q''' - Leave current session/close Neos (if focused in local home) | ||
* '''U''' - Open user space inspector | * '''U''' - Open user space inspector | ||
* '''C''' - Open tool menu - "Create New" panel (DevTool)/Node selector (LogixTip)/Material inspector (MaterialTip) | * '''C''' - Open tool menu - "Create New" panel (DevTool)/Node selector (LogixTip)/Material inspector (MaterialTip) | ||
| Line 128: | Line 137: | ||
}} | }} | ||
| − | == | + | == Atajos rápidos/de emergencia == |
| − | + | Existen atajos rápidos o de emergencia que puedes utilizar para acelerar tu flujo de trabajo o protegerte. | |
| − | * ''' | + | * '''Abrir/Cerrar Dash''' - Poner el mando izquierdo cerca de la cabeza y pulsar el botón App/Menú |
| − | * ''' | + | * '''Abrir/Cerrar el conmutador de mundo''' - Pon el mando derecho cerca de tu cabeza y pulsa el botón de la aplicación/menú. |
| − | * ''' | + | * '''Abrir/Cerrar Inventario''' - Coloca el mando izquierdo cerca de tu cabeza, mantén el agarre y pulsa el botón de la App/Menú |
| − | * ''' | + | * '''Abrir/Cerrar Control de Sesión''' - Coloca el mando derecho cerca de tu cabeza, sujétalo y pulsa el botón de la App/Menú. |
| − | * ''' | + | * '''Desconexión de emergencia''' - Coloca ambos mandos cerca de tu cabeza y mantén pulsados los botones App/Menú de ambos durante unos segundos. |
| − | * ''' | + | * '''Reaparición de emergencia''' - Pon ambos mandos cerca de tu cabeza, mantén el agarre en cualquiera de ellos y mantén los botones de App/Menú en ambos durante unos segundos |
==== Build Edit Mode ==== | ==== Build Edit Mode ==== | ||
Latest revision as of 16:36, 19 January 2023
Lista de tipos de controladores
Oculus Controllers (click to show)
Desktop/Screen Mode Controls (click to show)
{{{2}}}
Legacy Screen Mode Controls (click to show)
Legacy Screen Mode Controls (click to show)
These controls are for the Legacy Screen Mode that still exists within the Neos Launcher. It is NOT recommended to use this mode.
- Mouse Movement - Aim cursor/look around
- Left Mouse Button - Primary action - Interact with UI/use equipped tool
- Right Mouse Button - Grab - Move objects/equip tool (double click)
- Middle Mouse Button - Secondary action/pack Logix (with Logix tool equipped)
- Scroll wheel - Scale grabbed object
- Ctrl + Scroll wheel - Scale self
- Shift + Scroll wheel - Translate grabbed object on z-axis (towards/away)
- Alt + Scroll wheel - Rotate grabbed object on x-axis
- Ctrl + Scroll wheel - Rotate grabbed object on y-axis
- Shift + Right Mouse Button - Touch grab/Grab reference from inspector/drag and drop values.
- WASDQE - Move (forward/left/backward/right/up/down)
- ZX - Rotate (left/right)
- Delete - Delete grabbed object (preserves assets)
- F - Duplicate grabbed object
- I - Open scene inspector to object under cursor
- Ctrl + Tab - Switch between open sessions
- Ctrl + Z - Undo
- Ctrl + Y - Redo
- Ctrl + S - Save world/Save grabbed item into inventory (while inventory is open)
- Ctrl + I - Open legacy inventory
- Ctrl + Space - Open/Close Dash
- Shift + Double Press Esc - Leave current session/close Neos (if focused in local home)
- Ctrl + Shift + Q - Leave current session/close Neos (if focused in local home)
- U - Open user space inspector
- C - Open tool menu - "Create New" panel (DevTool)/Node selector (LogixTip)/Material inspector (MaterialTip)
- R - Open context menu (when a tooltip is equipped)
- L + Left Mouse Button - Extract Logix interface of a slot/component
- P + Left Mouse Button - Set packing root (with Logix tool equipped)
- K + Left Mouse Button - Unpack Logix from the selected slot
- B + Left Mouse Button - Bake skinned meshes (when pointing at a slot in the inspector)
- O - Deselect all
- F2 - Toggle edit mode
- - Toggle UI editing mode
- F8 - Toggle Desktop Mode
Atajos rápidos/de emergencia
Existen atajos rápidos o de emergencia que puedes utilizar para acelerar tu flujo de trabajo o protegerte.
- Abrir/Cerrar Dash - Poner el mando izquierdo cerca de la cabeza y pulsar el botón App/Menú
- Abrir/Cerrar el conmutador de mundo - Pon el mando derecho cerca de tu cabeza y pulsa el botón de la aplicación/menú.
- Abrir/Cerrar Inventario - Coloca el mando izquierdo cerca de tu cabeza, mantén el agarre y pulsa el botón de la App/Menú
- Abrir/Cerrar Control de Sesión - Coloca el mando derecho cerca de tu cabeza, sujétalo y pulsa el botón de la App/Menú.
- Desconexión de emergencia - Coloca ambos mandos cerca de tu cabeza y mantén pulsados los botones App/Menú de ambos durante unos segundos.
- Reaparición de emergencia - Pon ambos mandos cerca de tu cabeza, mantén el agarre en cualquiera de ellos y mantén los botones de App/Menú en ambos durante unos segundos
Build Edit Mode
Build Edit Mode is typically used in worlds where you are a building and need elevated permissions to interact with it
- Hold both controllers near your head, hold the Context Menu button on one controller and double-tap the Context Menu on the other controller.
UI Edit Mode
UI Edit mode is used when you wanted to Remove/Change Facets, or manually adjust a Tooltips position.
- On Index/Oculus hold one of the dedicated userspace buttons (that opens/closes the dash) and double tap the other.
- On Vive/WMR, hold down both menu buttons at the same time until both rings fill.
UI Edit mode is also useful to adjust the grip position of an object you expect to hold in your hand.
- Enable UI edit mode.
- Grab or equip the object in one hand. You should see a ghost robot hand interposed on the hand you're gripping with.
- With the other hand, grab the object and adjust its position and rotation until it looks good.
- You can repeat the process with the other hand.
- Once you've adjusted the grip positions, you can exit UI Edit mode and save the object to your inventory. The grip positions are valid for your avatar. Using the object with another avatar or for another user will require altering the grip pose again.
Switch Between Desktop/VR
- Currently Neos supports the functionality of switching between Desktop Mode and VR, to do this press F8 on your keyboard.
Other Menus
There are also other types of Menus that have their own control types or quirks