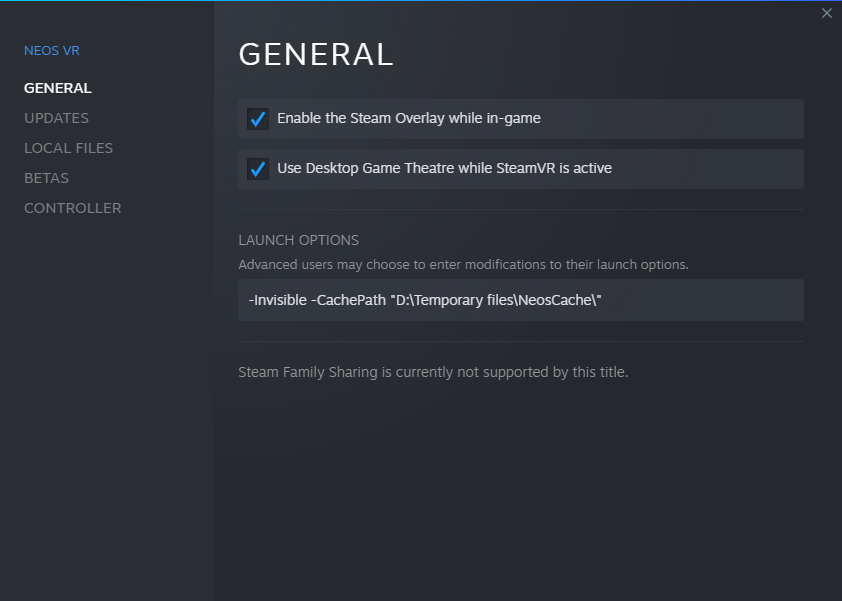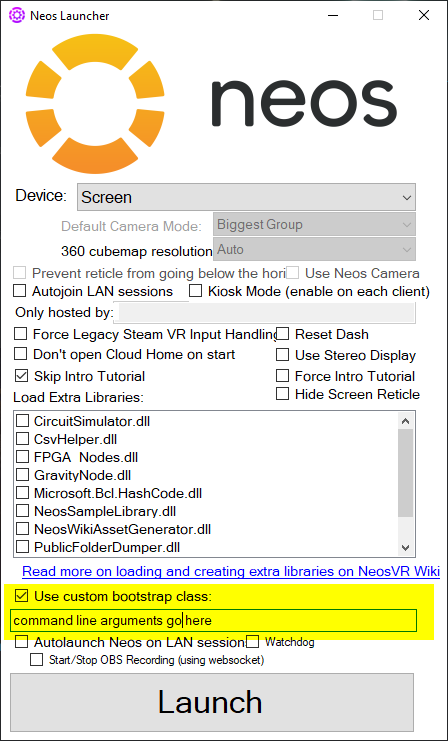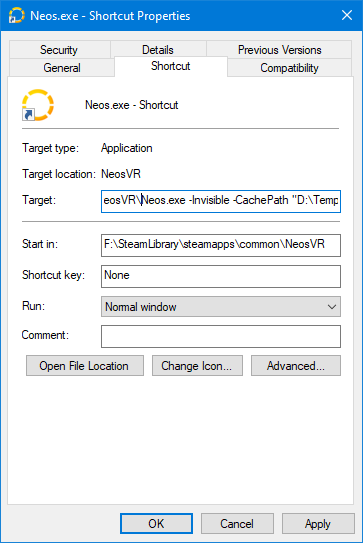同期の競合 | シンクコンフリクト
シンクエラーは、ローカルアセットがクラウド上に保存されているデータと同期していない場合に発生することがあります。これは、さまざまな理由で発生する可能性があります。ログをチェックして、どのファイルが競合しているのか、ローカルまたはクラウドストレージのどちらが新しいのかを確認することができます。logファイルをテキストエディタで開くだけで表示できます。
シンクエラー発生時の禁止事項
- Neosのデータまたはキャッシュファイルを削除する。
- アイテムやワールドを保存して同期しようとする。
- 「フレンド」タブからオブジェクトや音声メッセージを送信する。
- 設定を変更する。
- Neosを再インストールする。
どうしたらいいのか
同期していないものを見つける
このステップは任意ですが、同期エラーが発生する直前に何をしていたかを考えてみてください。何か重要な作業をしていませんでしたか?次のステップをどのように行うかによって、この作業が復旧可能かどうかが決まります。ですから、あなたが何をしていたのか、それがどれほど重要なことだったのかを考えてみるのもよいでしょう。次のステップを参考にしてください。
- ログファイルを探し、最新のものを開いてください。
- ログファイルを開いたら、"unsynced record", "failed sync", "Record preprocessing failed" などのフレーズを "検索" 機能(通常 CTRL + F) を使って探してみてください。
- このテキストが見つかったら、それを読んで何が同期されていないのかを知ることができます。例えば、このテキストの近くに「ホーム」や「アバター」のようなことが書かれているかもしれません。これで何が同期に失敗しているかが分かります。
- 同期に失敗しているものを元に、その作業がどれだけ重要かを考えてみてください。
もしわからないことがあれば、私たちのdiscordで尋ねてください。ログファイルを提供すれば、誰かが助けてくれるでしょう。
Adding a command line argument
Now you've had a chance to think about/look at what is not syncing, you will need to make a choice between two options:
- Deleting the un-synced content this will lose any work that did not successfully make it to the cloud.
- Forcing an overwrite from your local content to the cloud. This is good if you know the copy of your content on your computer is newer.
Based on your decision, you will then need to add ONE of the following command line arguments to your copy of Neos:
-DeleteUnsyncedCloudRecordswill delete any local(to your computer) un-synced files/items from your computer and re-download the cloud copies. Only use this command if you are certain you will not lose important files/items when they are deleted from your computer.-ForceSyncConflictingCloudRecordswill force the conflicting local files/items to be uploaded to the cloud. This will overwrite the existing cloud files/items with your local copies. This can overwrite your cloud data with an earlier/incorrect version, so use it carefully.
To add these to Neos follow the following steps, for either the Steam or Standalone build:
For the Steam build
- Open Steam
- Right click on Neos VR in your library
- Select "Properties" and then "Set Launch Options".
- Enter the command you need to use, exactly as it appears above and Run Neos.
Now, if Neos is launched via Steam, the custom command line arguments will take effect.
Commands entered via this method will not take effect if Neos is launched any other way, such as via the Neos Launcher or by directly launching the Neos.exe.
For the Standalone build
You have two options:
Using the Neos Launcher
- Find the Neos Launcher for the standalone. You can do this by double clicking on the NeosLauncher.exe in the NeosVR install folder
- Check the "Use custom bootstrap class" option
- Enter your command line arguments in the box below this checkbox.
Launch arguments entered this way will only take effect if the Neos Launcher is used to start Neos.
Use a shortcut
It is possible to use launch commands via a custom shortcut targeting the Neos.exe file.
To create a shortcut:
- Find the Neos install folder and right-click on the Neos.exe.
- In the context menu click 'Create Shortcut'
- Move the 'Neos.exe - Shortcut' file to somewhere more convenient (such as the Desktop).
- Right-click on the shortcut file and click 'Properties' in the context menu.
- This opens a dialog window. Select the 'Shortcut' tab.
- In the 'Target' text box add a space after the Neos.exe filepath and then add your command line arguments.
- Click 'Apply' and 'OK'.
Now, if Neos is launched by double clicking on the shortcut it will launch using the custom options. These will not be applied if a different method is used to start Neos.
There is also a tutorial by ProbablePrime.
Running Neos
Once you've added one of the above commands following the above instructions. Run Neos once, when it is running look for All Synced at the top center of your Neos Dash. This will indicate that the sync issue has been resolved.
Cleaning Up
Once the issue is resolved, remove the command line argument that you added. It is only needed while you are actually fixing the error. Leaving these command line arguments in place permanently may result in data loss.
Other Issues
If you believe that the syncing issue is caused by something else (for example, you see a "Too many requests" error in your log, or an "out of space" error), please ask the #❓questions-help channel in the Neos Discord for further assistance. Please include in your message what error you are getting, and a log file itself.
If you have any other questions or issues please ask in the #❓questions-help channel of the Neos Discord.