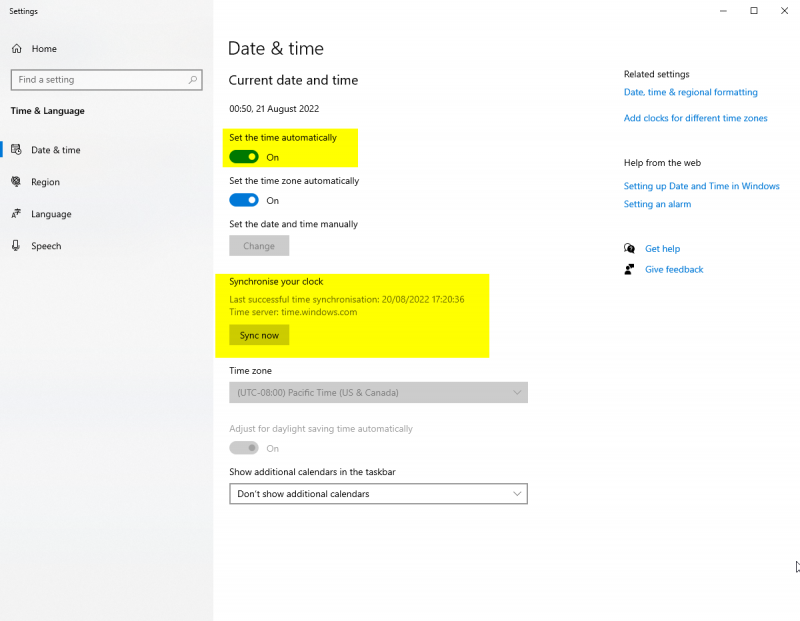Difference between revisions of "Synchronize your Clock"
Jump to navigation
Jump to search
| Line 5: | Line 5: | ||
* Sending Messages | * Sending Messages | ||
| − | Even a small synchronization drift can cause issues | + | Even a small synchronization drift can cause issues. |
| − | # Right click your clock in your system tray and right click it | + | = Checking your clock sync = |
| − | # Select "Adjust Date/Time" | + | # Visit [https://time.is Time.is]]. |
| − | # Ensure "Set the time automatically" is turned on | + | # The top left of this site will show how out of sync your clock is. |
| − | # Ensure your time zone is set correctly | + | |
| − | # Under "Synchronize your clock" press the "Sync Now" button | + | = To re-sync your clock = |
| − | # Restart Neos | + | |
| + | To fix this: | ||
| + | # Right click your clock in your system tray and right click it. | ||
| + | # Select "Adjust Date/Time". | ||
| + | # Ensure "Set the time automatically" is turned on. | ||
| + | # Ensure your time zone is set correctly. | ||
| + | # Under "Synchronize your clock" press the "Sync Now" button. | ||
| + | # Restart Neos. | ||
[[File:SynchronizeYourClock.png|800px]] | [[File:SynchronizeYourClock.png|800px]] | ||
| − | |||
[[Category:Troubleshooting]] | [[Category:Troubleshooting]] | ||
Revision as of 11:20, 21 August 2022
Neos requires a synchronized computer clock for many operations, including:
- Logging In
- Joining Sessions
- Loading Assets
- Sending Messages
Even a small synchronization drift can cause issues.
Checking your clock sync
- Visit Time.is].
- The top left of this site will show how out of sync your clock is.
To re-sync your clock
To fix this:
- Right click your clock in your system tray and right click it.
- Select "Adjust Date/Time".
- Ensure "Set the time automatically" is turned on.
- Ensure your time zone is set correctly.
- Under "Synchronize your clock" press the "Sync Now" button.
- Restart Neos.