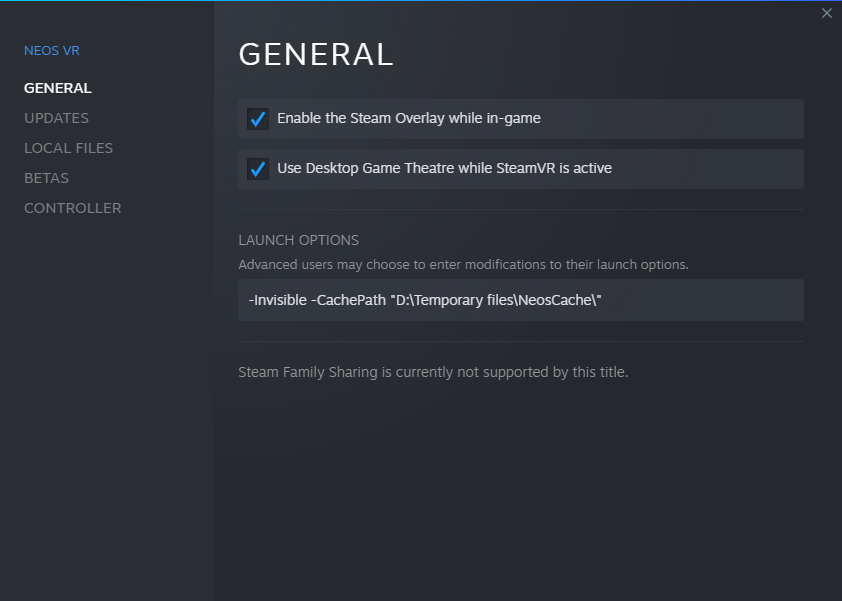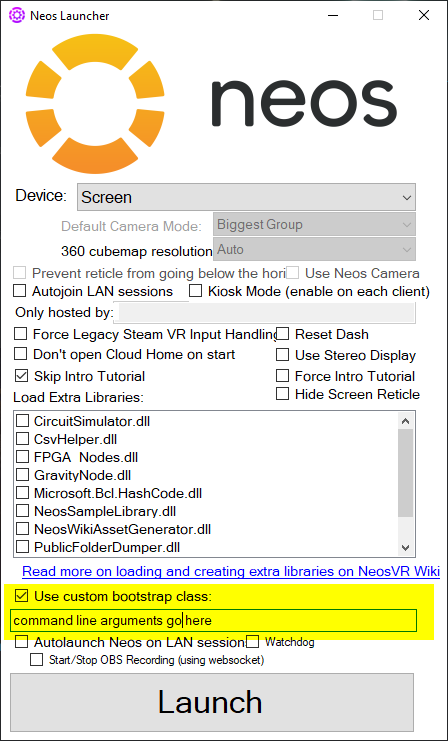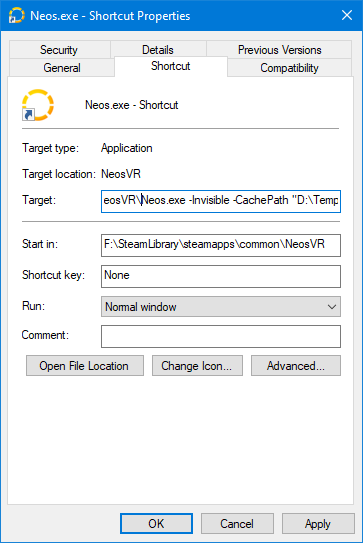Difference between revisions of "Relocate Neos Folders/ja"
(Created page with "独自のドライブ設定をされている方、またはこれらのファイルの保存場所をより細かく制御したい方は、このガイドをご利用くだ...") |
(Created page with "Category:Troubleshooting/ja") |
||
| (18 intermediate revisions by 2 users not shown) | |||
| Line 1: | Line 1: | ||
<languages/> | <languages/> | ||
| − | {{:Neos_Data_Folders}} | + | {{:Neos_Data_Folders/ja}} |
独自のドライブ設定をされている方、またはこれらのファイルの保存場所をより細かく制御したい方は、このガイドをご利用ください。 | 独自のドライブ設定をされている方、またはこれらのファイルの保存場所をより細かく制御したい方は、このガイドをご利用ください。 | ||
| − | = | + | = これらのフォルダーを移動する = |
| − | + | 以下の手順は、''データ消失の可能性''がありますので、ご注意ください。 | |
| − | == | + | == 準備 == |
| − | + | これらのフォルダは互いに参照しあっている箇所があるため、移動する際には既存の内容を削除し、新しく作り直した方がよいでしょう。この方がスムーズですが、以下の準備を行わないと'''データが失われる可能性があります'''。 | |
| − | # | + | # ダッシュメニューの中央上部に「シンク完了」と表示されていることを確認してください。 |
| − | # | + | # ローカルホームに何か保存している場合は、クラウドホームへ移動するなどバックアップをとってください。 |
| − | # | + | # 設定タブにある、あなたの設定をメモしてください。設定のいくつかはリセットされます。 |
| − | # | + | # ユーザー名とパスワードが手元にあることを確認してください、ログアウトされます。 |
| − | # | + | # ログインに[[2FA/ja|二要素認証]]を使っている場合は、承認用デバイスが手元にあることを確認してください、ログインする際に必要になります。 |
| − | == | + | == コマンドライン引数の追加 == |
| − | + | これらのフォルダを別の場所に移動する場合。 | |
| − | # | + | # フォルダを移動するには、コマンドライン引数のいずれかを下記の要領でNeosに追加します。 |
| − | #* <code>-DataPath path_here</code> - | + | #* <code>-DataPath path_here</code> - '''Data''' フォルダを指定した場所に移動します。DOS スタイルや UNC パスのように、基本プラットフォームのファイルシステムライブラリでサポートされている任意の絶対パス構文をここで使用します。 |
| − | #* <code>-CachePath Insert_filepath_here</code> - | + | #* <code>-CachePath Insert_filepath_here</code> - '''Cache''' フォルダーを指定した場所に移動します。DOS スタイルや UNC パスのように、基本プラットフォームのファイルシステムライブラリでサポートされている任意の絶対パス構文をここで使用します。 |
| − | # | + | # コマンドライン引数からこれらを削除すると、Neos は標準の場所を使用するようになります。 |
| − | + | これらのコマンドライン引数の入力方法は、使用するプラットフォームによって異なります。 | |
| − | === | + | === Steamビルドの場合 === |
| − | {{SteamCommandLineArguments}} | + | {{SteamCommandLineArguments/ja}} |
| − | === | + | ===スタンドアロンビルド版=== |
| − | {{StandaloneCommandLineArguments}} | + | {{StandaloneCommandLineArguments/ja}} |
| − | == | + | == 片付け == |
| − | + | 新しい場所を使用するようになったら、古い場所のフォルダを削除することができます。 | |
| − | [[Category:Troubleshooting]] | + | |
| + | [[Category:Troubleshooting/ja]] | ||
Latest revision as of 10:38, 4 October 2022
Neosには、インストールディレクトリの外側に、Neosの実行を助けるファイルを保存する場所が2つあります。
- キャッシュ - Neosの使用中にダウンロードされたアセットの一時的なコピーを保存します。
- データベース/データ - あなたのアイテムや作業中のもの、ログイン状態、設定のローカルコピーを保存します。
フォルダの標準の場所
キャッシュ
標準では、キャッシュは以下の場所にあります。%USERPROFILE%\AppData\Local\Temp\Solirax\NeosVR
簡単に行くには:
- Windowsキー+Rを押す。
%USERPROFILE%\AppData\Local\Temp\Solirax\NeosVRをコピーするなどして入力する。- EnterかOkボタンを押す。
データベース/データ
標準では、データフォルダは以下の場所にあります。%USERPROFILE%\AppData\LocalLow\Solirax
簡単に行くには:
- Windowsキー+Rを押す。
%USERPROFILE%\AppData\LocalLow\Solirax\をコピーするなどして入力する。- EnterかOkボタンを押す。
独自のドライブ設定をされている方、またはこれらのファイルの保存場所をより細かく制御したい方は、このガイドをご利用ください。
これらのフォルダーを移動する
以下の手順は、データ消失の可能性がありますので、ご注意ください。
準備
これらのフォルダは互いに参照しあっている箇所があるため、移動する際には既存の内容を削除し、新しく作り直した方がよいでしょう。この方がスムーズですが、以下の準備を行わないとデータが失われる可能性があります。
- ダッシュメニューの中央上部に「シンク完了」と表示されていることを確認してください。
- ローカルホームに何か保存している場合は、クラウドホームへ移動するなどバックアップをとってください。
- 設定タブにある、あなたの設定をメモしてください。設定のいくつかはリセットされます。
- ユーザー名とパスワードが手元にあることを確認してください、ログアウトされます。
- ログインに二要素認証を使っている場合は、承認用デバイスが手元にあることを確認してください、ログインする際に必要になります。
コマンドライン引数の追加
これらのフォルダを別の場所に移動する場合。
- フォルダを移動するには、コマンドライン引数のいずれかを下記の要領でNeosに追加します。
-DataPath path_here- Data フォルダを指定した場所に移動します。DOS スタイルや UNC パスのように、基本プラットフォームのファイルシステムライブラリでサポートされている任意の絶対パス構文をここで使用します。-CachePath Insert_filepath_here- Cache フォルダーを指定した場所に移動します。DOS スタイルや UNC パスのように、基本プラットフォームのファイルシステムライブラリでサポートされている任意の絶対パス構文をここで使用します。
- コマンドライン引数からこれらを削除すると、Neos は標準の場所を使用するようになります。
これらのコマンドライン引数の入力方法は、使用するプラットフォームによって異なります。
Steamビルドの場合
- Steamを開く
- ライブラリ内のNeos VRを右クリック
- 「プロパティ」→「起動オプションの設定」を選ぶ
- コマンド引数を、上に表示されている通りに入力し、Neosを実行します。
これで、Steam経由でNeosを起動すると、カスタム起動コマンドが有効になります。
この方法で入力したコマンドは、Neos LauncherやNeos.exeを直接起動するなど、他の方法でNeosを起動した場合には、「無効」になります。
スタンドアロンビルド版
選択肢は2つあります。
Neos Launcherを使用する
- スタンドアロン用のNeos Launcherを探します。NeosVRのインストールフォルダにあるNeosLauncher.exeをダブルクリックすることで行えます。
- "Use custom bootstrap class" オプションをチェックします。
- このチェックボックスの下にあるボックスに、コマンドライン引数を入力します。
この方法で入力された起動引数は、NeosLauncherを使用してNeosを起動した場合にのみ有効になります。
ショートカットを利用する
Neos.exeをターゲットにしたカスタムショートカットで起動引数を使用することができます。
ショートカットを作成するには:
- Neosのインストールフォルダを探し、Neos.exeを右クリックします。
- コンテキストメニューで「ショートカットの作成」をクリックします。
- 'Neos.exe - ショートカット'ファイルを、より便利な場所(デスクトップなど)に移動します。
- ショートカットファイルを右クリックし、コンテキストメニューから「プロパティ」をクリックします。
- ダイアログウィンドウが表示されます。「ショートカット」タブを選択します。
- 「ターゲット」テキストボックスに、Neos.exeのファイルパスの後にスペースを入れ、コマンドライン引数を追加します。
- 「適用」と「OK」をクリックします。
これで、ショートカットをダブルクリックしてNeosを起動すると、カスタムオプションが使用されて起動します。別の方法でNeosを起動した場合は、これらのオプションは適用されません。
tutorial by ProbablePrimeでも見ることができます。
片付け
新しい場所を使用するようになったら、古い場所のフォルダを削除することができます。